That’s a very good question and sadly for freshly installed Windows 8 Users, this option is actually missing, but for Windows 7 users who upgraded to Windows 8, this folder is still in place. I was pretty sure of that because I can still see some of my old program still getting launched after the upgrade.
Important : Also to let you know that you can no longer manage Windows 8 Startup programs from MSCONFIG. Instead, its now managed from Task Manager. Launch the Task Manager and switch to Start up Tab.
In case Start Up folder is missing :
If you had used Windows 7, it was always there in Programs Menu and at two places. One was common to all users while other is user specific. Create a folder named as Startup
- User Specific: C:UsersAshishMAppDataRoamingMicrosoftWindowsStart MenuProgramsStartup
- All Users : C:ProgramDataMicrosoftWindowsStart MenuProgramsStartUp
Type following in the Run Prompt (Win+R) for quick access.
- shell:startup (User Specific)
- shell:common startup (All Users)
Windows launches any executable program which is available in Windows 8 Startup Folder. So all you need is a shortcut in that folder of the program you would like to add. You may find it odd, but if you right click on the startup folder and look for New Shortcut action, its missing. You are only allowed to create folders. So this is what you need to do
- Right Click on the Desktop > New Shortcut > Browser for Program > Done.
- Now drag and drop this shortcut on your Desktop to the Start-up folder.

In case you want to remove anything from start up folder, I will suggest you to rather disable it using the Task Manager. This way you have an option to re-enable it whenever you want, and you will never have to remember what was the program name.

In case you did not notice that the programs ,which are manually included, do not have any impact rating. I guess that Windows does rank it over time, but for the program above, which had been there since upgrade, there had been no ranking till now.

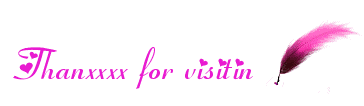
No comments:
Post a Comment
If you have any suggestions or complaints please write us at techsspots@gmail.com
Thankyou
techs spots