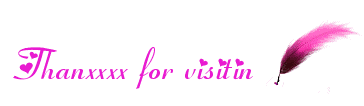Making a USB flash drive bootable sounds like a fairly simple task, but it’s not an easy task always. While using the Command Prompt method (see how to make USB bootable using Command Prompt) to transfer all setup files to the USB drive is the easiest and best way, many users are having difficulties using the Command Prompt.
If you’re having a bootable ISO file and looking for a straightforward tool to burn your ISO to USB drive, ISO to USB is the right tool for you. ISO to USB comes with all basic options that you need to create a USB bootable.
Download ISO to USB setup file, install the same, and run it with admin rights. Once launched, click the browse button to browse to the ISO file location and click open button to load the file. Next step is to select your USB drive from the drop-down menu.
Be sure to select the right drive as the tool will format your USB drive before transferring setup files to the USB. Chose FAT32 or NTFS as your file system, enter a volume label (should not exceed 11 characters) and finally select bootable option.
Before you click the burn button, once again make sure that you have left no important files in your USB and you have selected bootable option. Finally, click Burn button start transferring files to the USB drive. When you see “burning will erase all data on USB” warning, click Ok button to proceed. The tool might take a while to complete the transfer process.
You might see “not responding” in the title bar of the tool but don’t close the program. Once ISO to USB completes its business, you will see “successfully completed” message.
ISO to USB supports Windows XP, Vista, Windows 7 as well as Windows 8 operating systems. We tested it on Windows 8 Pro (x64) to transfer Windows 8 RTM (x86) files to a flash drive and can confirm that the tool works as advertised.
Please note that ISO to USB can burn only ISO files and if you’re having extracted files we recommend you use Rufus tool or Microsoft DVD/USB Tool.
NOTE:: after opening click on SKIP AD to start downloading.