If you have upgraded Windows 7 to Windows 8, then you should know that upgrading Windows OS leaves some old folders in the system called Windows.old where your old operating system’s – Windows 7 data gets stored and which take up unnecessary space (~6GB in my case) and don’t contribute towards running of Windows operations.
What Is The Windows.Old Folder ?

After Windows 8 installation on Windows 7, C:\Windows.old folder gets created as it contains a copy of the previous Windows 7 installation, and can be quite large in size. This folder contains huge disk space and we need to delete it to save some disk space on Windows 8.
How To Remove The Windows.Old Folder?
Once you are confident that your Windows 7 files and settings are back to where you want them to be, you can safely reclaim disk space by using Disk Cleanup to delete the Windows.old folder. Here is an easy way to remove it.
1. Press the Windows key + R shortcut to open the Run box. Type cleanmgr and hit Enter to open the Disk Clean utility.
2. Now select the drive where you have installed Windows 8 (most likely C: drive), and then click OK.
3. In the Disk Cleanup dialog box, on the Disk Cleanup tab, click Clean up system files.
4. It will start the process and will scan your C: drive and this time it will add a new option that says “Previous Windows installation.”
5. Select the Previous Windows installation option and click the OK button. And in the message that appears, click Delete Files.

That’s it. Above process is really simple but make sure all your previous settings has been restored in Windows 8 before deleting Windows.old folder from your disk. Removing the previous Windows installation can save you quite a large amount of hard disk space.

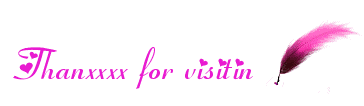
No comments:
Post a Comment
If you have any suggestions or complaints please write us at techsspots@gmail.com
Thankyou
techs spots