Fix for Windows 7 Infinite Reboot Loop
This continual cycle of your computer restarting and refusing to boot causes undue agitation to some people. What happens is when the computer gets powered up and then at the point or at a certain stage before the start up Windows screen it will stop and will go back to the boot screen.
It will attempt to restart and load windows and then be engaged to a never ending loop. The error occurs because of a problem with the system registry. Sadly without booting into Windows operating system, the system registry cannot be fixed leaving the operating system unreachable. The reboot loop problem is often the result of a device driver, a bad system component or hardware. Windows 7 has the tools that can help recover your machine from this endless oblivion.
Have you ever experienced the infinite reboot loop in your Windows machine?
Immediate Solutions
There is a fair chance that booting to Safe Mode (F8 at startup) may fix any defective driver that is bugging the system as Safe Mode loads only the basic drivers. If Safe Mode doesn’t work, another good idea is to take note all the stop signs and error messages if say BSOD (blue screen of death) occurs at boot up, this is a more welcoming page than a looping restart. And also, try swapping out hardware peripherals with a known good one or just one by one taking out the hardware. It would be advisable if the memory be checked out first.
Another Solution
Another way is to boot to the System Recovery Options screen, have the Windows Installation CD on hand and insert it in the optical drive. Make sure optical drive is on first boot up by configuring the BIOS (F2) then :
1.> wait for the message Press any key to boot from CD or DVD.
2.>Choose Repair your computer then click next. The System Recovery Options screen will appear.
3.>Select the first option, Use recovery tools that can help fix problems with Windows, and then select Startup Repair. For some, they can go with Advance Boot Options > Repair your computer > hit Enter, Windows will make adjustments and repair the problem.
========>>> If the Above Fails :
If this option fails you can repeat the step and choose System Restore – second option on the System Recovery Options screen. If these don’t work what you can do at the same page where the failure message reads, at the bottom of the screen, please click View advanced options for system recovery and support to return to System Recovery Options, and instead click Command Prompt.
The black command line interface will open with X: selected by default; this is the Windows internal RAM disk that is used by System Repair. You will need to navigate to your Windows system drive, which will by default be on the C: drive.
To open this, type C: and press Enter. Type DIR and press Enter to check that you are in the right drive.
Type CD windowssystem32config then DIR. Enter MD mybackup for backup folder creation. Enter copy *.* mybackup to copy everything to this location, agreeing to the overwrite warnings when they appear.Enter CD Regback > DIR. It should show there SAM, Security and system files and their appropriate allocations. On the prompt type copy*.* ..
Type exit on the command prompt. Will revert back to the System Recovery Options screen, click Restart.
This should log you back to Windows and will boot properly.
After all of these fails, have yourself ready for a fresh installation.


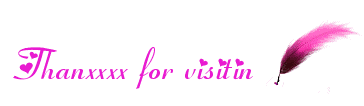
your most welcome. Keep visiting again. please share this site with your friends and also join for latest updates.
ReplyDeletethankyou