Installing a new theme pack is probably the easiest way of customizing Windows 7
and Windows 8. Just like Windows 7, Windows 8 also ships with a bunch
of good themes and hundreds of new themes are always available at the
official themes gallery page.
Another cool thing is that all Windows 7 themes
are compatible with Windows 8, which means hundreds of official themes
available at the themes gallery page and thousands of unofficial Windows
7 themes can be installed on Windows 8 without a problem.

Windows 8 theme packs contain desktop backgrounds, window color, and may contain custom mouse cursor, sound scheme, screen saver, and icons.
Users who would like to create their own Windows 8 themes by including cool wallpapers, cursor, sound scheme, screen saver, and icons can follow the given below instructions.
Step 1: Right-click on desktop and click Personalize to open Personalization window.

Step 2: To create a new theme, click on Desktop Background, click the Browse
button next to Picture location to browse to the folder containing your
favourite images. Note that you can’t select multiple folders at once.
So, if you have pictures at multiple locations, we suggest you move all
your favorite pictures to a folder and then choose that folder as your
picture location.


Make
sure that the images that you select aren’t too small or too
low-resolution, as they might look low-quality. We recommend a picture
with 1920 x 1200 resolution for the best result.
Step 3: To set the duration of the slideshow, change the value in Change picture every box. Click Save changes button.
Step 4:
Switch back to Personalization window. If you want to include a custom
sound scheme, you need to first customize the current sound scheme. To
do that, click Sounds in the Personalization window,
select a sound scheme, select the program event that you want to
customize and then click the browse button to browse to the media file.
Please note that file must be in .wav format.

Step 5:
One can also include custom icons for Computer, Recycle Bin, and
Network. To include custom icons, you need to first change the default icons of Computer, Network and Recycle Bin.
To do that, on the left pane of Personalization window, click Desktop icons to open Desktop Icon Settings. Here, click on each icon one by one and then click Change Icon button to browse to the custom icon. Once done, click Apply button.

Step 6:
Now that we have added wallpapers, icons, and sound scheme to our new
theme, lets add a fancy cursor as well. Just like sound schemes and
icons, we need to apply the new cursor before including the same in the
theme. Once installed, click Change mouse pointers in the left pane of Personalization window, select your new cursor from the drop down list and finally click Apply button.

Step 7:
In this step, we are going to add a screen saver to the theme. Click on
Screen Saver in the personalization window, select your screen saver
from the drop down menu
and then click Apply. If you want to include a custom screen saver in
the theme, install the screen saver first and then select the same from
the drop down menu.

Step 8: You are almost done. Click on Window Color
in the personalization window and then click on the first tile to
select Automatic color. When this option is turned on, window color
automatically changes to match the dominant color of wallpaper. That is,
whenever the desktop background changes, Windows automatically changes
the window color to match the background.

Step 9: Switch back to Personalization window. An unsaved theme should appear under My Themes. Right-click on the theme, select Save theme for sharing,
select a location to save your theme, enter a name for your theme, and
finally click Save button. You are done! You can now share your newly
created theme with your family and friends so they can enjoy your theme
on their desktops as well.



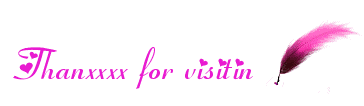
No comments:
Post a Comment
If you have any suggestions or complaints please write us at techsspots@gmail.com
Thankyou
techs spots