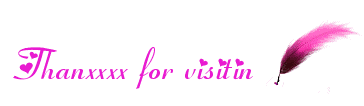Battery arrangement determines voltage and current.
Check out serial battery arrangements, parallel arrangements and what
maximum current is about.
Battery Arrangement and Power
In many devices that use batteries -- such as portable radios and flashlights -- you don't use just one cell at a time. You normally group them together in a serial arrangement to increase the voltage or in a parallel arrangement to increase current. The diagram shows these two arrangements.The upper diagram shows a parallel arrangement. The four batteries in parallel will together produce the voltage of one cell, but the current they supply will be four times that of a single cell. Current is the rate at which electric charge passes through a circuit, and is measured in amperes. Batteries are rated in amp-hours, or, in the case of smaller household batteries, milliamp-hours (mAH). A typical household cell rated at 500 milliamp-hours should be able to supply 500 milliamps of current to the load for one hour. You can slice and dice the milliamp-hour rating in lots of different ways. A 500 milliamp-hour battery could also produce 5 milliamps for 100 hours, 10 milliamps for 50 hours, or, theoretically, 1,000 milliamps for 30 minutes. Generally speaking, batteries with higher amp-hour ratings have greater capacities.
The lower diagram depicts a serial arrangement. The four batteries in series will together produce the current of one cell, but the voltage they supply will be four times that of a single cell. Voltage is a measure of energy per unit charge and is measured in volts. In a battery, voltage determines how strongly electrons are pushed through a circuit, much like pressure determines how strongly water is pushed through a hose. Most AAA, AA, C and D batteries are around 1.5 volts.
Imagine the batteries shown in the diagram are rated at 1.5 volts and 500 milliamp-hours. The four batteries in parallel arrangement will produce 1.5 volts at 2,000 milliamp-hours. The four batteries arranged in a series will produce 6 volts at 500 milliamp-hours.
Battery technology has advanced dramatically since the days of the Voltaic pile. These developments are clearly reflected in our fast-paced, portable world, which is more dependent than ever on the portable power source that batteries provide. One can only imagine what the next generation of smaller, more powerful and longer-lasting batteries will bring.