Windows Developer Preview, the first preview version of Windows 8, allowed users to disable touch inputs without altering system files or editing the Registry. In the Developer Preview, one could open up the Pen and Touch in the Control Panel to see disable the touch input option.
Microsoft has removed this option from the RTM build of Windows 8, and there is no option in the Control Panel to disable the touch input.

Users
who are running Windows 8 on a touch device and want to disable the
touch input for some reason need follow the below mentioned instructions
to completely disable the touch input in Windows 8.
NOTE:
Once the touch input is disabled, you won’t be able to shut down,
restart, or perform any other actions using the touch screen. So go
ahead with these instructions only if you have a pair of physical keyboard
and mice. Also note that Windows doesn’t enable the touch input even
after a reboot. You have to restore the original settings to start using
your touch screen again.
We have tested this on Windows 8 Pro running on a x86 tablet. This guide might not work in Windows RT based devices.
Step 1: Launch Device Manager. To do this, press Windows + R hotkey first to open up Run dialog, type Devmgmt.msc in the box and then press Enter key.
Step 2: Once the Device Manager is launched, look for an entry named Human Interface Devices(HID) and expand the same. You will see four or more HID-compliant device entries.

Step 3:
Right-click on each HID-compliant device entry one-by-one and tap
Disable option to disable the touch input. Make sure you disable all
HID-compliant devices. When you tap the Disable option, you might see
“Disabling this device will cause it to stop functioning. Do you really
want to disable it?” message. Tap Yes button. That’s it! Once disabled,
you will need a keyboard or mice to control your tablet or touch device.


To
enable the touch input again, open up the Device Manager, right-click
on each Human Interface Device entry one after another and click Enable
option using your physical keyboard or mice.


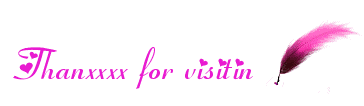
No comments:
Post a Comment
If you have any suggestions or complaints please write us at techsspots@gmail.com
Thankyou
techs spots