Many a times when you access files or folder on Windows 8, you get to see an error which informs that you do not have permission to either view the file or even get to see what is inside the folder.
This kind of errors generally pop-up when either you are trying to access System files or files which is owned by anybody else. Though this is nothing new in Windows, but if you have just migrated from Windows XP or are using Windows 8 for the first time, learning on taking ownership of the files and folders is important.
Taking Ownership :
Most of the time when you get this kind of errors, the system tries to resolve this for you by checking if you have an administrator role, but if that’s not the case, please follow the steps below. It is possible that you might need a system administrator along with you, but that will be rare.
- Select a file or folder, right click and select properties > Security Tab.
- This will list down list of owners and the option to change permission.
- Click on Advance Button, which will open, a detailed window where you can view Permissions, Share, Auditing and Effective Access.
If you check the permission settings, you would notice that either your name is not there in the ownership or some other username is mentioned. The marked section in the image below, you will see Change link right next to Owner Name. You need to change this to yours.
- Next step is simple, click on the change link, which will open a user search windows, find your username and add it.
- You might be prompted by a warning, click yes and you will have ownership of the file under your name.
Now, In a very special case where you don’t have any access to file i.e. you cannot even view it, you will need to add your username in Permissions section. This is more like you own it, but you cannot see it unless you get a key. So choose the permission section and add your username in the same way.
- File > Right Click > Properties > Security > Advanced > Permissions > Add
- Click on Select Principal > Search and Add your username.
- Now make sure you have full Control.
Advance Permissions :
If you want even more granular control, you may choose the advance settings in the same window. It gives you option for options like Take Ownership, Change Permissions, Create Files / Data etc.
How to check Effective Access for Any user for a file or Folder
Now if, you are a system administrator and you would like to find what kind of access any Windows user (local or domain) has on any kind of file, you can check by using the Effective Access Tab. All you need to do is add username of that user, and you will be listed with detailed permission granted for that user.
That said, we can conclude our tutorial on Windows 8 Take Ownership which not only allows you to get access to file, but also lets you limit any other user to, even view the file. In case you still have questions, asks in the comments.





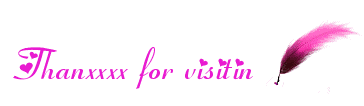
No comments:
Post a Comment
If you have any suggestions or complaints please write us at techsspots@gmail.com
Thankyou
techs spots